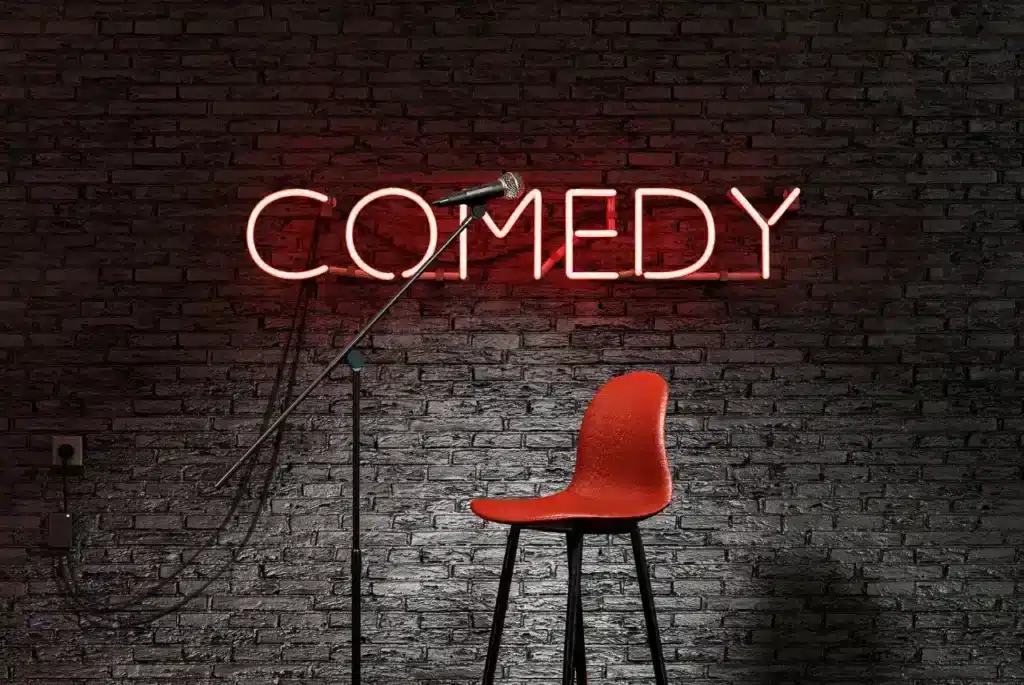How To Take a Screenshot From My Phone, Computer, Game System…
How To Take Screenshots
Screenshots can come in handy if you want to share or keep a record of the content displayed on your device’s screen. However, it’s not always a straightforward process. There’s no “screenshot” button – although that would be handy.
No worries, though. If you’re asking “how to take a screenshot from my phone (Mac, PC, Xbox, or PlayStation),” this one post covers it all!
Let’s dive in right away, and you can use the jump links to go right to the device in question.

iPhone and iPad
- Older iPhones and iPads with home buttons – You can take screenshots by pressing your home button and the wake/sleep button.
- Newer iPhones (iPhone x and later) and iPads with no home button – Taking a screenshot is done by pressing the sleep/wake button and the volume up button simultaneously.
- Siri is standing by – If you remember those shortcuts (or refer to this guide), the buttons make it easy to take a screenshot on your phone. However, you can also take a screenshot on your iPhone or iPad using Siri (Apple’s built-in voice assistant). Simply “Hey Siri, take a screenshot.” This command will trigger your device to take a shot of your current screen.

Android Smartphone and Tablet
- Older Android Devices With a Home Button – Taking a screenshot on your phone can be done by pressing the home button with the power button.
- Newer Androids – Taking screenshots on Android devices is not uniform since each manufacturer has a slightly different procedure. However, you can take a screenshot on more recent Android devices by pressing the power button with the volume down button.
- Pull-down Menu Option – You can also take a screenshot using the button in the pull-down menu within your operating system.
- “Hey Google!” – You can also use Google Assistant to take a screenshot. Just say, “Hey, Google, take a screenshot.” This command will trigger your device to take a shot of your current screen. If you are using a Samsung, you can opt to use Bixby (Samsung’s voice assistant) instead of Google.

Windows PC
- Print Screen – The easiest way to capture the entire screen on your Windows PC is by using the print screen button (PrtSc). It is usually located on the upper-right side of most keyboards or next to the Space Bar on some.
- Snip, Snip – You can also take screenshots on your computer using the Windows Snipping Tool. Simply click the Windows key to open your start menu and search for Snipping Tool. Open the app and click the “New” button to take a new screenshot.
Mac
- Best Mac Method – If you want to capture the whole screen of your Mac, simply press Command + Shift + 5. This feature was introduced in macOS Mojave.
- Plan B – When you just want to capture a small portion of your screen, you can use the built-in screenshot app. Open Spotlight Search, type in “Screenshot,” and open the app. When the app opens, use your mouse or trackpad to crop the screen area you are interested in and click the “Capture button” to take the screenshot.

PlayStation
When you have a PlayStation, it’s all about sharing.
- To Take a Screenshot On Your PlayStation – Press and hold the SHARE button on your controller. The button is on the left side of the controller, above and to the right of the keypad.
- SHARE Again – You can also take it by pressing the SHARE button and the triangle button.
Xbox
The Xbox makes it easy-peasy!
Double-Click – Taking a screenshot on your Xbox is pretty straightforward. Simply double-click on the Xbox button to capture a shot of your current screen.
Screenshot Ready – And Ready for More?
We’ll keep this short and sweet – you’ve just graduated “Screenshots 101.” Congratulations!
Be sure to add your email to the OTL City Guides private email list to get updates on new Things to Learn, Eat, and Do.